Googleのオンラインストレージである「Googleドライブ」と、写真と動画を自動でバックアップしてくれていた「Googleフォトバックアップ」が統合され、「バックアップと同期(このネーミングセンスどうにかしてくれ。以下B&S)」というアプリケーションになりました。
Googleドライブは、Dropboxのようなオンラインストレージ機能とともに、GoogleAppsという、オンライン上のオフィススイートの保存先として利用しており、Googleフォトは、大量に撮り貯めた写真と動画の保存先として便利に使わせていただいておりました。
これらが、統合されるということで、さぞかし使いやすくなるのか・・・と、思いきや、操作が複雑になって正直使いこなしに少々コツがいるアプリに変身しました。^^;
ということで、自分が導入にあたり、何度か再設定を繰り返しながら、とりあえず良さそうな感じに落ち着いたので、紹介したいと思います。
まず、Googleドライブと、Googleフォトバックアップの関係ですが、統合以前は、全く別々のアプリでアカウントも別々に設定できました。

実際、自分は別々のアカウントで利用しており、Googleドライブは普段使っているメインアカウントて利用していて、Googleフォトはサブ垢です。
理由は、「一眼で撮影する写真の枚数が多すぎて、同じアカウントで統合してしまうと、スマホで撮影した写真が埋もれてしまって探すのが大変だから」です。
Googleフォトは、16メガピクセルまでの写真は無制限で保存することができ、バックアップも自動だし、スマホとウェブでいつでも閲覧できて、アルバムを作って友達とシェアすることもできるので、大変便利なのですが、「検索が糞」という致命的な欠陥を抱えています。
恐らくわざとだと思うのですが、自然言語検索にこだわり、Exifでの検索や日付での検索は、非常に限定的か、まったくできません。
「海」とか検索しろってことなのですが、全く精度が出ないので、使い物になりません。^^;
Exifのデータは頑なに検索から除外されるので、普通の写真管理アプリだったら真っ先に提供するであろう「機種」や「レンズ」での検索ができないし、日付での検索もほぼ受け付けません*1。
・・・と、Googleフォトへの愚痴が長くなりましたが、「切れないハサミも使いよう」と、サブ垢に分けて、基本的には「バックアップ」に徹することで、安価で便利に利用できるので気に入っています。
新しい「バックアップと同期(B&S)」
B&Sが完全にリリースされる前から、「GoogleドライブとGoogleフォトバックアップが統合される」というアナウンスがなされており、Googleドライブとフォトのインストーラーもサイトから消えていました。
自分は、ドライブとフォトのアカウントを分けて利用していたため、「いよいよ、この裏技も使えなくなるか・・・」と、アカウントの統合を覚悟していたのですが、蓋を開けてみると、Googleドライブとフォトが統合された形のアプリ全体のアカウントを複数設定できるようになっていました。
Google神。
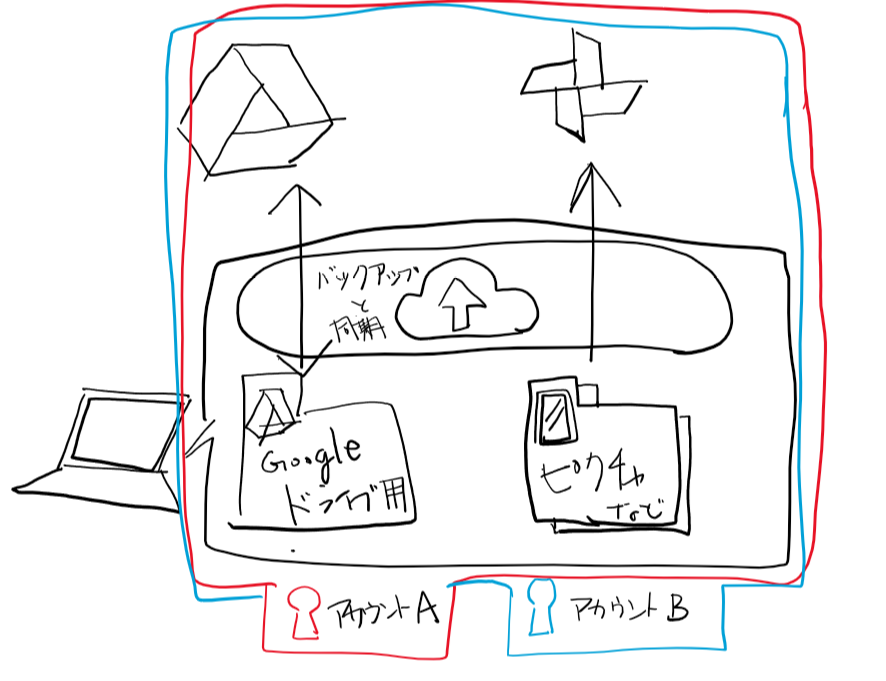
こんな感じで、統合されたため、メインアカウントでは、フォトバックアップを使わないし、サブ垢ではGoogleドライブを使わないのですが、両者とも設定を適切にすることによって、今まで以上に便利に使えるようになりました。
ただし、細かい点ではちゃんと設定しないと、思わぬ動きをするので注意が必要です。
バックアップと同期の設定
それでは、設定についての注意点です。

まず、真っ先に注意しないといけないのが、1の「写真と動画のアップロードサイズ」がデフォルトで「元の画質」になっていることです。これは、写真のリサイズを行わない代わりに、Googleドライブの容量を消費します。知らずにアップロードすると、すぐにドライブの容量がパンクしてしまうので、「高画質(無料、容量無制限)」に変更しましょう。
写真と動画のみを対象にする
さらに、2の「変更」部分で、「写真と動画をバックアップ」を選択しておかないと、写真と動画以外のファイルもアップロードしようとします(そして容量を消費します)。

これらのデフォルト設定値を見ていると、Googleは、「容量無制限」をなるべく選ばせたくないのかな?と思ってしまいます。容量無制限は流石に太っ腹過ぎたと反省しているのかもしれません。
対象フォルダの選択には罠がある
そして、3のバックアップ対象フォルダですが、現時点のB&Sには、「バグ?」と思えるような仕様があり、「画像」フォルダのチェックを外していても「画像」のしたのファイルを全チェックしにいきます。自分の場合、そこには4万枚以上の画像と動画ファイルが存在しているため、パソコンを起動するたびに、非常に大きな負荷がかかります。
「画像」の中の2018年のファイルだけを対象にしようとしたのですが、「画像」が標準で選択されているため「画像がすでに選択されているため、画像以下のフォルダは選択できません」というエラーが発生して、設定できませんでした。
そのため自分は、「「画像(ピクチャと同じ意味)」以下のファイルをすべて別名のフォルダに移動させ、LightRoomのカタログも移動する」という手段をとりました。このため、現在ピクチャの下には一つもファイルがない状態になっています。
画像ファイルが大量にある人でなければ、問題になるようなことでは無いと思いますが、大量の画像を保存している人は注意が必要です。
削除するアイテム
続いて4の「削除するアイテム」ですが、デフォルトは「すべての場所からアイテムを削除する前に確認する」ですが、ちょっと癖があるので「他の場所からアイテムを削除しない」がおすすめです。
というのも、「すべての場所からアイテムを削除する前に確認する」にしておくと、写真を移動しようとしたときに「すべての場所から削除しますか?」と聞かれ、「いいえ」と答えるとファイルが「復活」します。つまり、パソコン内のファイルの移動や削除ができません。
これは、写真を整理したりできないということになりますので、使いにくいと思います。
「他の場所からアイテムを削除しない」にしておけば、オンライン上には残りますし、オンライン上で消したい時は、ブラウザかスマホアプリで消せばよいです。
Googleフォトへのバックアップ設定
そして、最後に「新たに追加された写真と動画をGoogleフォトにアップロード」のチェックを入れれば完了です。
このチェックが最初からオンになっていないのも謎ですし、オンにしなかった場合何が起きるのかもよくわかりません。とりあえず、オンにしておけば(だいたい)今までどおりの設定になるはずです。
Googleフォトバックアップを使わない側のアカウントでは、フォルダの選択をすべて外しました。
Googleドライブの設定
フォト側の設定に比べると、Googleドライブ側の設定は、シンプルです。

フォトしか使わないので、そもそもドライブを同期しなくてもよいのですが、同期しつつすべてのフォルダ(といっても一つ)をオプトアウトという設定にしました。
自分の場合、データ類はDドライブに納めているのですが、ドライブおよびフォルダの選択は、アカウントの追加時にしかできないので注意が必要です。これを忘れた場合「設定」タブで「アカウントの接続を解除」して、再度アカウントの追加をする必要があります。面倒ですね。
まとめると
総合的には、便利になったような気がします。
ただ、設定に罠が多数あることと、画像(ピクチャ)の下を強制的に走査しにいく仕様はなんとかして欲しいと思いました。
とはいえ、無料で270GB(リビングに家族用の写真があるので合計1Tぐらいいってるかも)のデータをバックアップしてくれているので、ありがたさしかありません。今後もGoogleがこのサービスを継続してくれることを心より願うばかりです。
*1:2018とか入力してサジェストされる月単位での検索しかできない。このサジェストだけ特別な力があって検索窓に「2018年5月」と入れてもサジェストのように日付での絞り込みにならない!!